今回は具体的なプラグインの活用方法をお話しする前に、プラフインって何なの?どうやってインストールするの?ということについてお話します。
メリットとデメリットを説明しますのでデメリットを考慮した注意点についてもお話ししていきますので参考にしてください。
プラグインについて
プラグインとは
WordPressでホームページの制作・運営を進める中で、必要な機能を追加したり、デザインを変更したりしたいという要望が出てきます。
このとき、プラグインをインストールすることで、自分でプログラミングをしなくても、Webサイト制作に必要な機能を追加したり、サイトのデザインを変えてカスタマイズすることが出来るものです。
WordPressのプラグインは、ほとんどが無料でダウンロード・使用できるように公開されています。
インストールもWordPressから簡単に行うことが出来ます。また、インストールした後も自由に有効化・無効化ができます。
プラグイン利用のメリットとデメリット
メリット
機能を追加したりデザインを変更したりするにはかなりの時間と労力がかかりますが、公開されているプラグインを利用すれば簡単に必要な機能が追加出来ます。
導入後の利用方法もWordPressの管理画面から簡単に行うことが出来るようになっています。
デメリット
セキュリティ対策などで日々バージョンアップが行われており更新作業が必用です。
他のプラグインとの相性関係でうまく作動しないケースがあります。
プラグインを多く入れすぎると負荷がかかりサイト表示のスピードが遅くなる可能性があります。
プラグインを導入する時の注意点
プラグインのアップデートはWordPressの管理画面から行うことになります。定期的にWordPressの管理画面にアクセスして、プラグインが更新されていないか確認する必要があります。また、更新することによって不具合が起こる可能性もあるので、更新前にバックアップを取っておく事をお勧めします。
複数のプラグインを同時に導入したことによって不具合が起きた場合、どのプラグインが原因かわからなくなります。複数導入する時はひとつずつインストールして問題がないか確認する事をお勧めします。
プラグインは極力少ない数が良いのですが、入れる数の上限は何個かと言うのは難しいです。10個程度であれば問題ないのではないかと考えています。
プラグインのインストール方法
それでは、プラグインをどのようにしてインストールするかですが、簡単にお話しします。
WordPressの管理画面のメニューから「プラグイン」→「新規追加」を選択します。
真ん中あたりにあるキーワード入力欄にプラグイン名などを入力して検索すると候補となるプラグインが表示されます。
インストールしたいプラグインの「今すぐインストール」をクリックしてインストールします。
インストールが完了したら「プラグインを有効化」をクリックすると有効化になり、管理画面左のメニューから設定が出来るようになります。
まず、管理画面のサイドメニューから「プラグイン」→「新規追加」をクリックします。
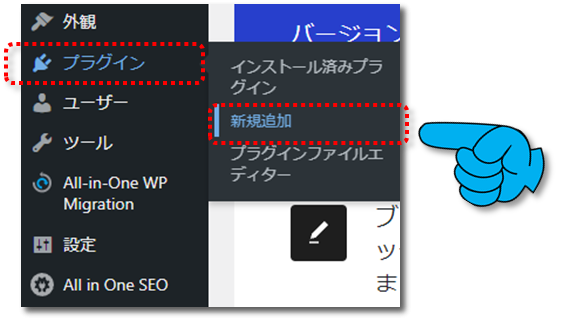
「注目」「人気」「おすすめ」などのタブから、インストールしたいプラグインを探します。
右の方に表示されているテキストボックスに、導入したいプラグイン名を入力して検索することも出来ます。実際に導入したいプラグインが決まっている時はこちらの方が早いです。

入れたいプラグインが表示されたら、今すぐインストールをクリックします。
(ここではContactForm7を例にしています。)
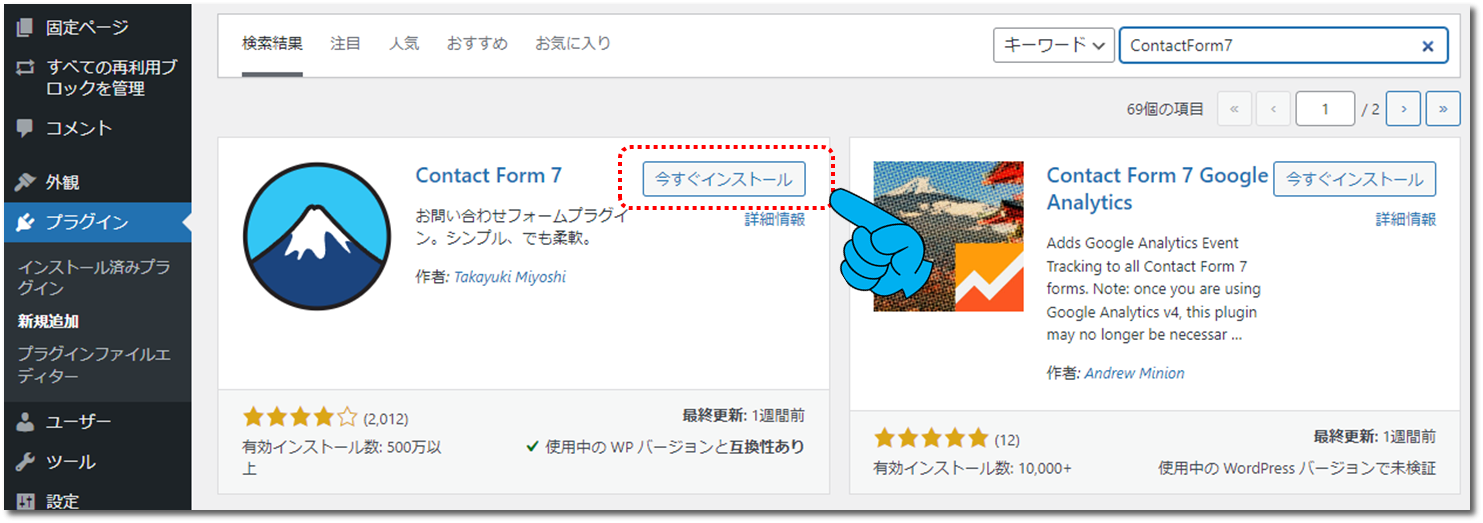
インストールが完了すると有効化というボタンに変わります。
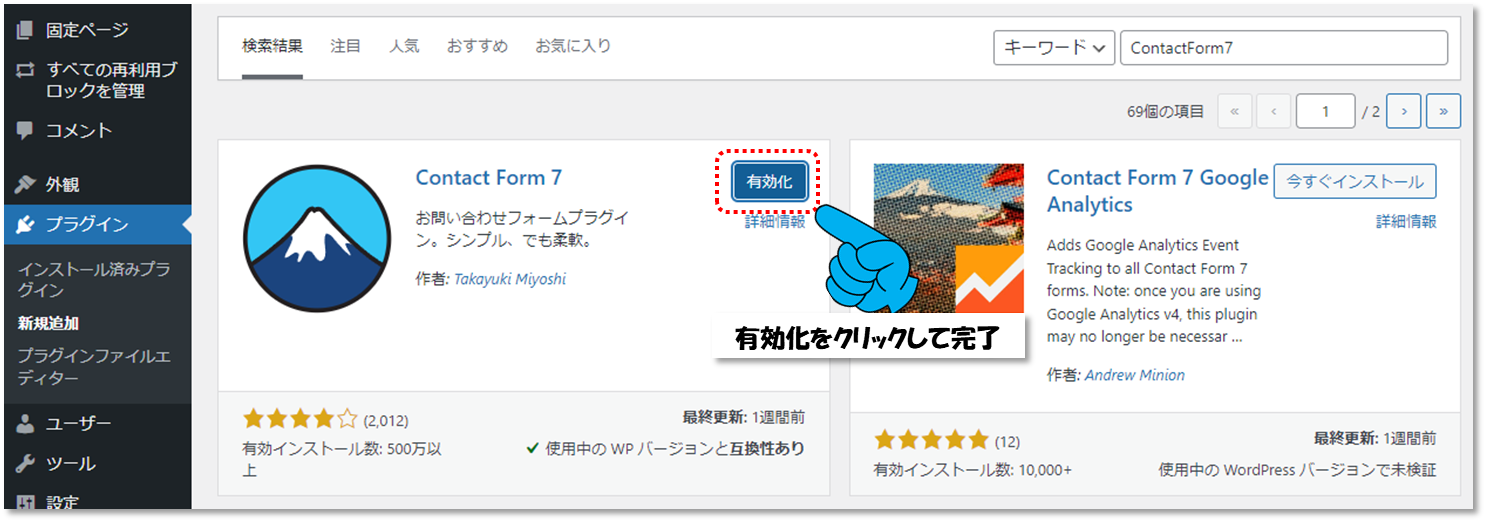
有効化をクリックして、インストール作業は完了です。
インストール済みのプラグインを確認する時は、管理画面のサイドメニューから「プラグイン」→「インストール済プラグイン」をクリックします。
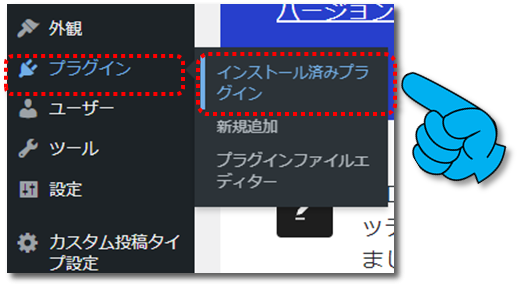
有効化したプラグインを無効化にする時は「無効化」をクリックします。
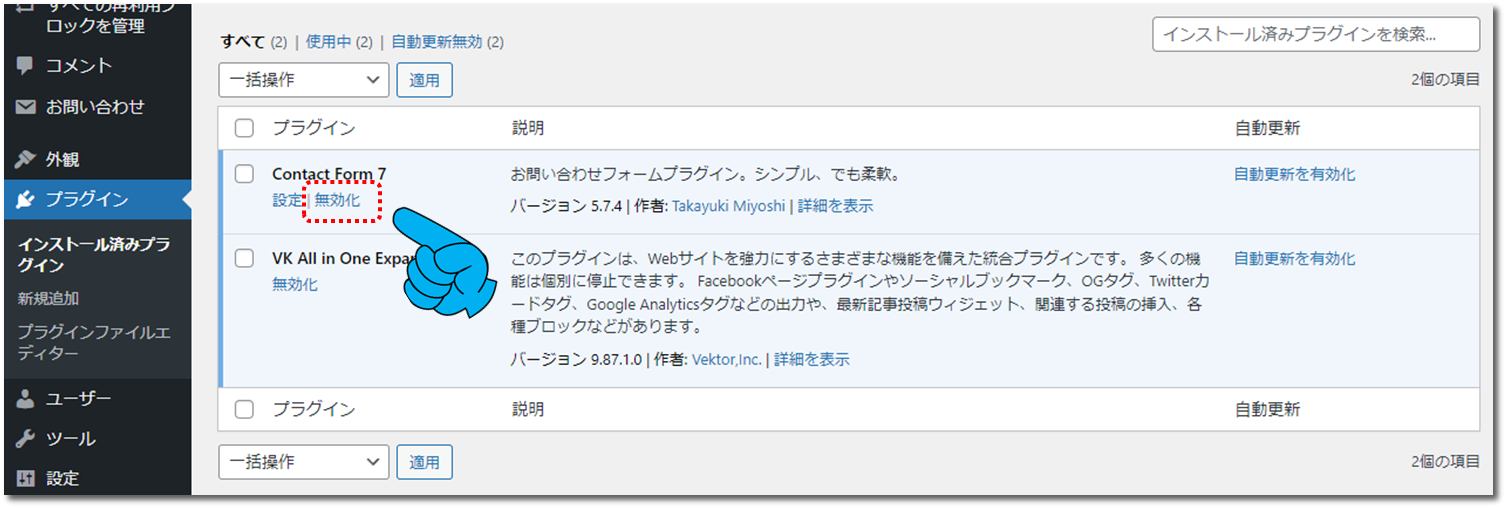
プラグインが無効化の状態の時は「有効化」と「削除」のボタンが表示されます。
使わなくなったプラグインは無効化の状態のままでも良いですが、今後も使用する予定がないのであればプラグインは削除してしまったほうが良いです。
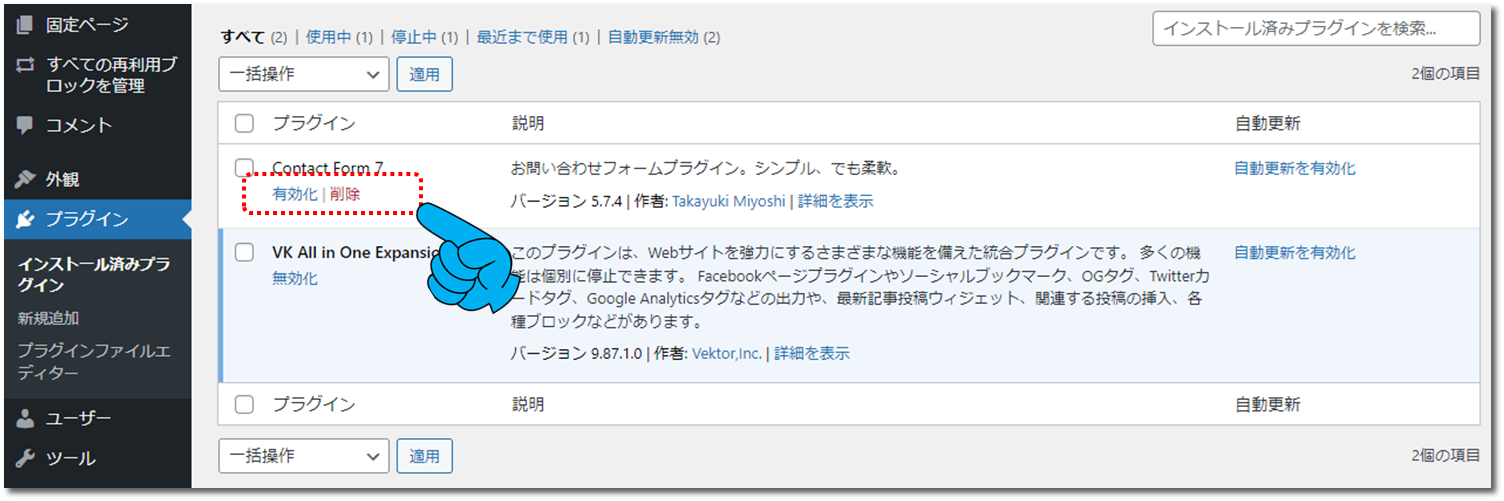
まとめ
今回は、プラグインについてお話しました。
メリットもあればデメリットもあります。プラグインはとても便利なものですが、使い方によっては不具合が生じる可能性もありますので、導入の際はよく検討してからインストールすることをお勧めします。
このホームページではすでに9個のプラグインを導入しています。まだホームページを立ち上げたばかりなのに、便利すぎるのでついつい導入してしまっています。実際に導入したプラグインについてのお話はあらためて別の記事で紹介させていただきます。
